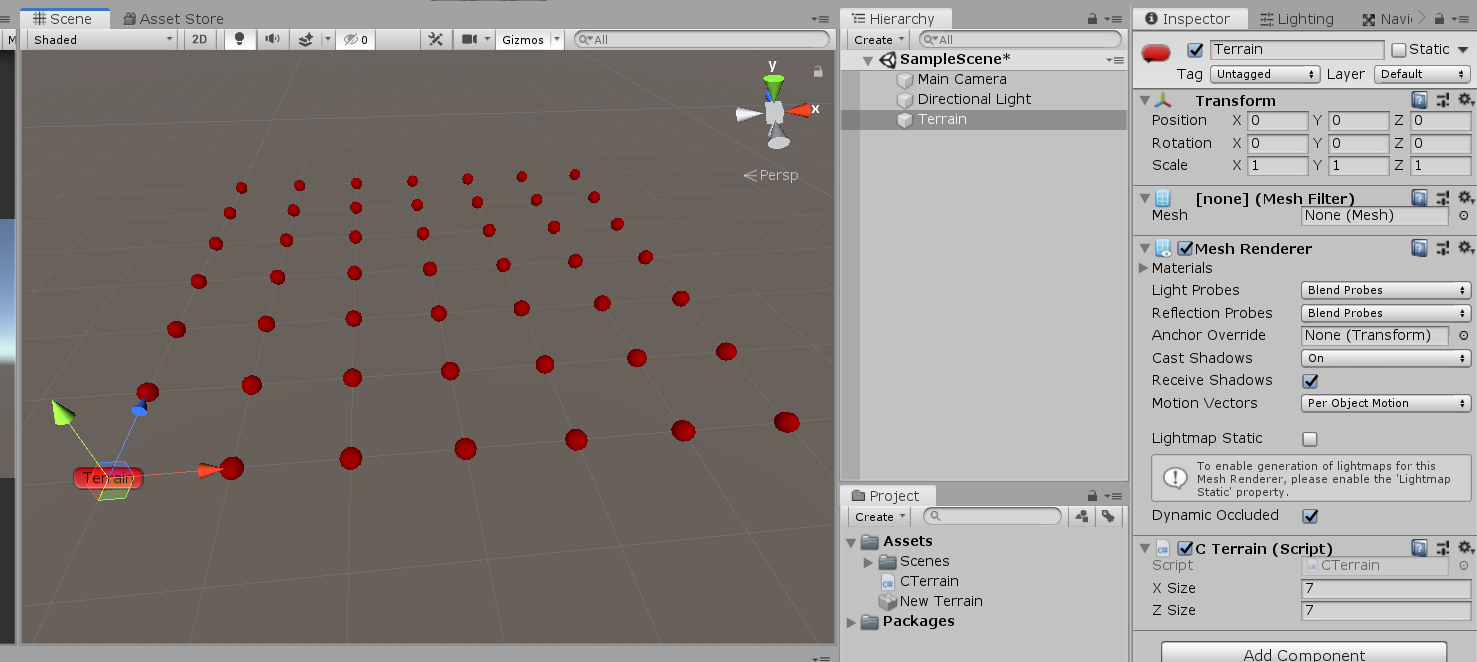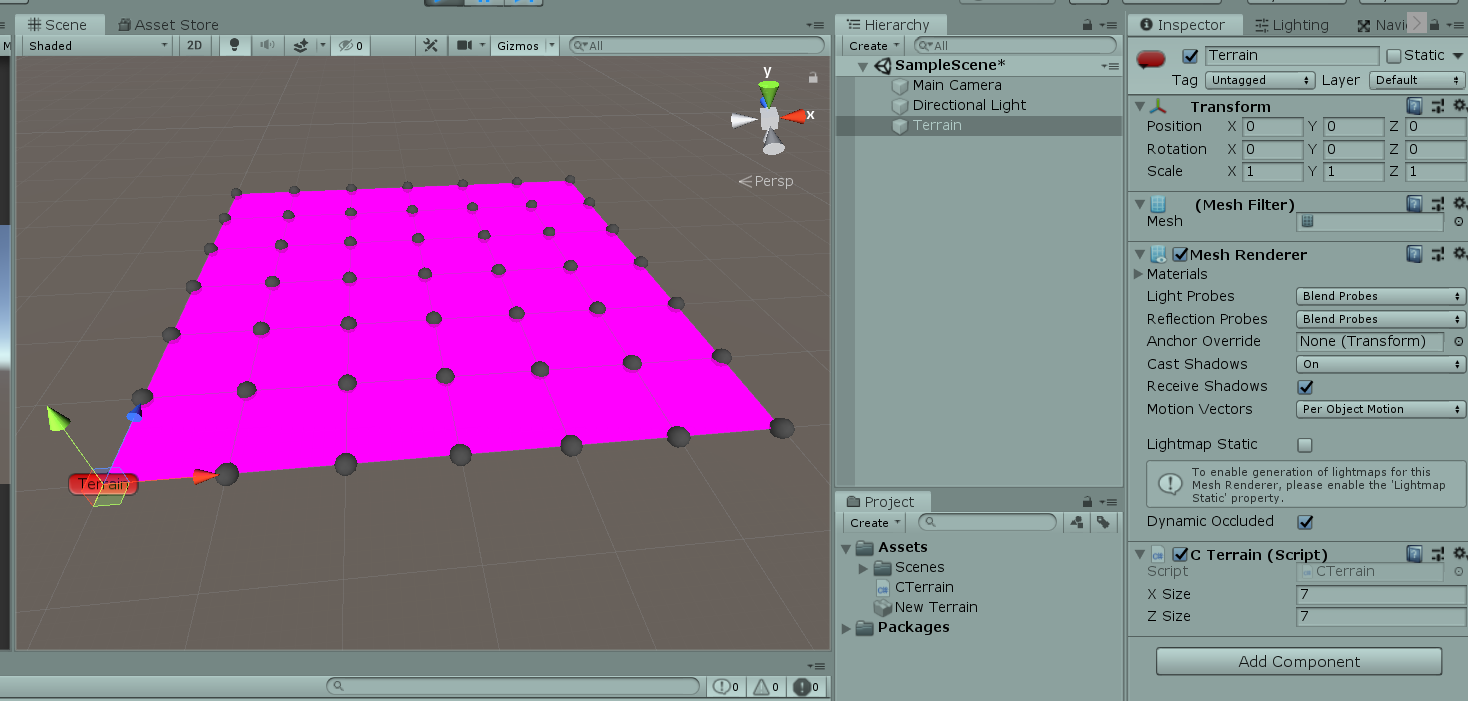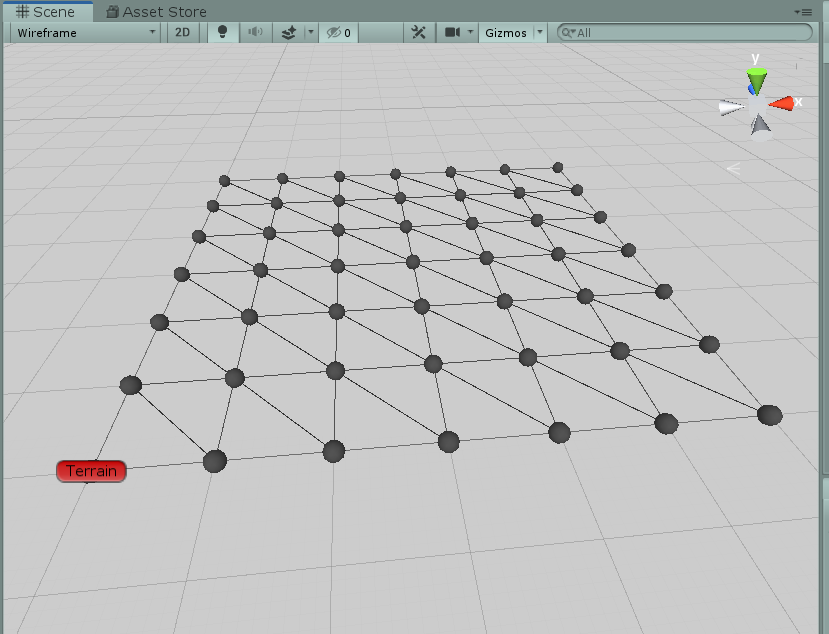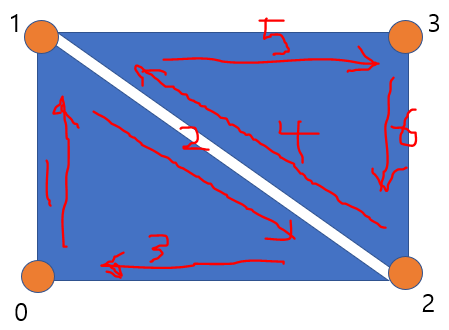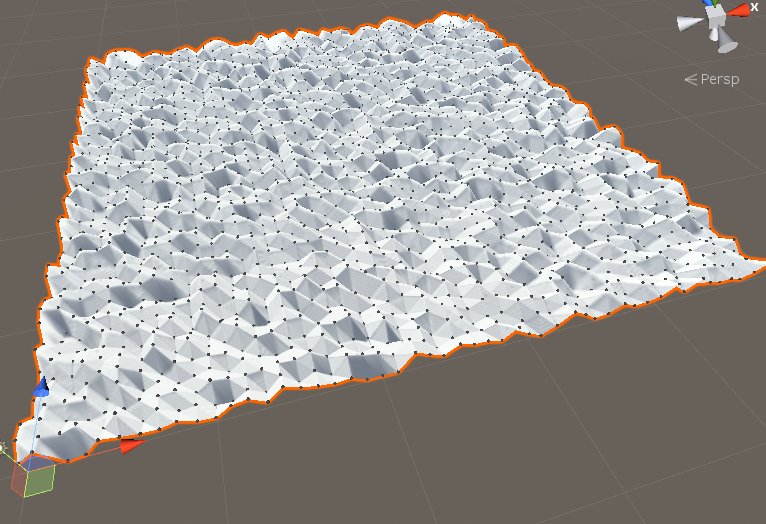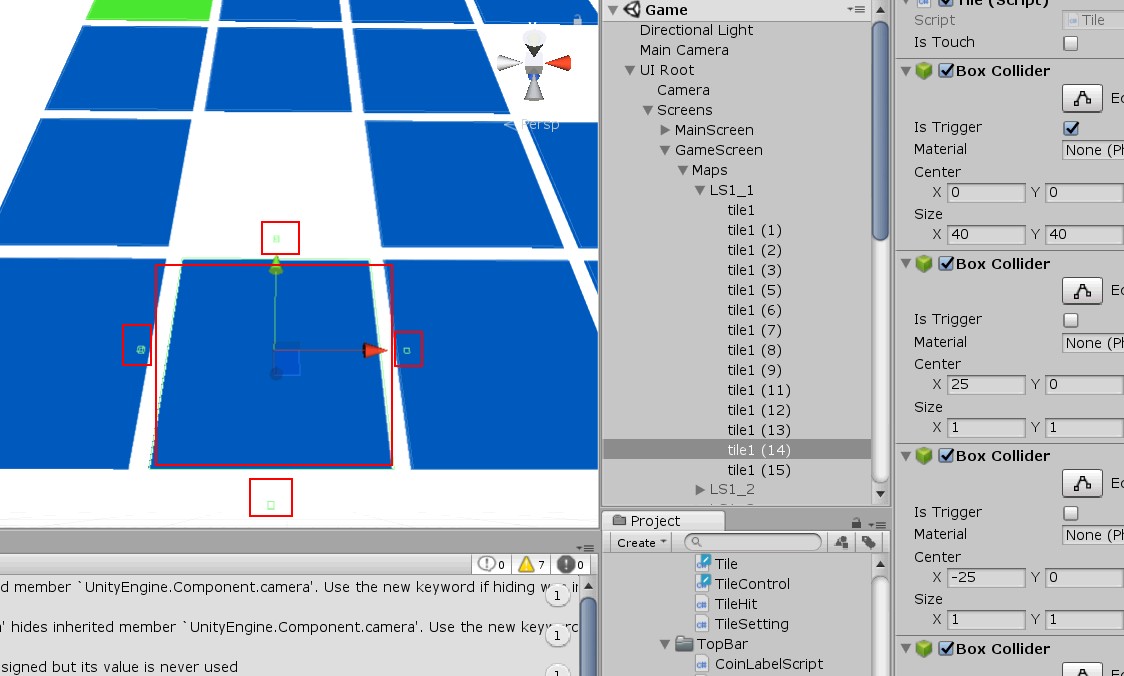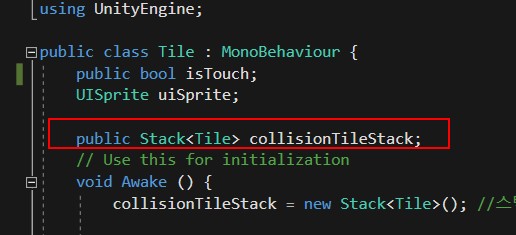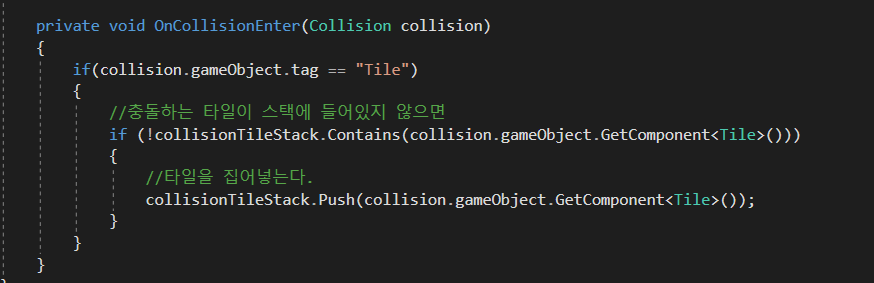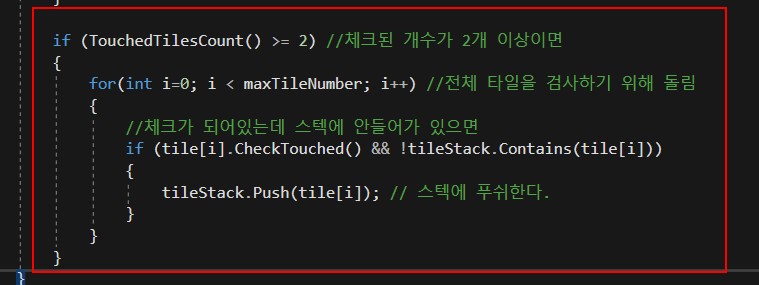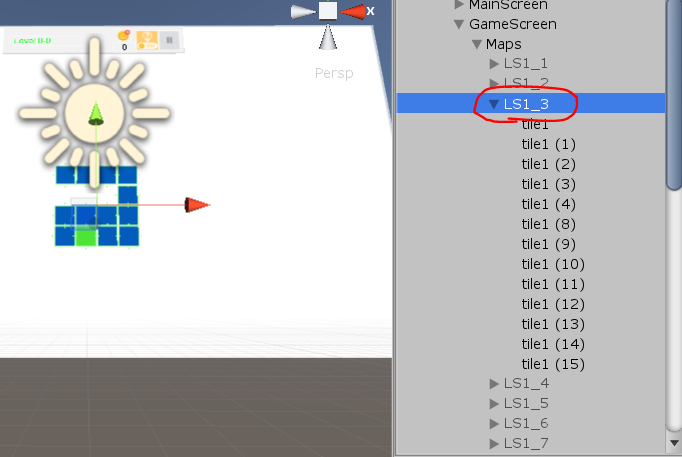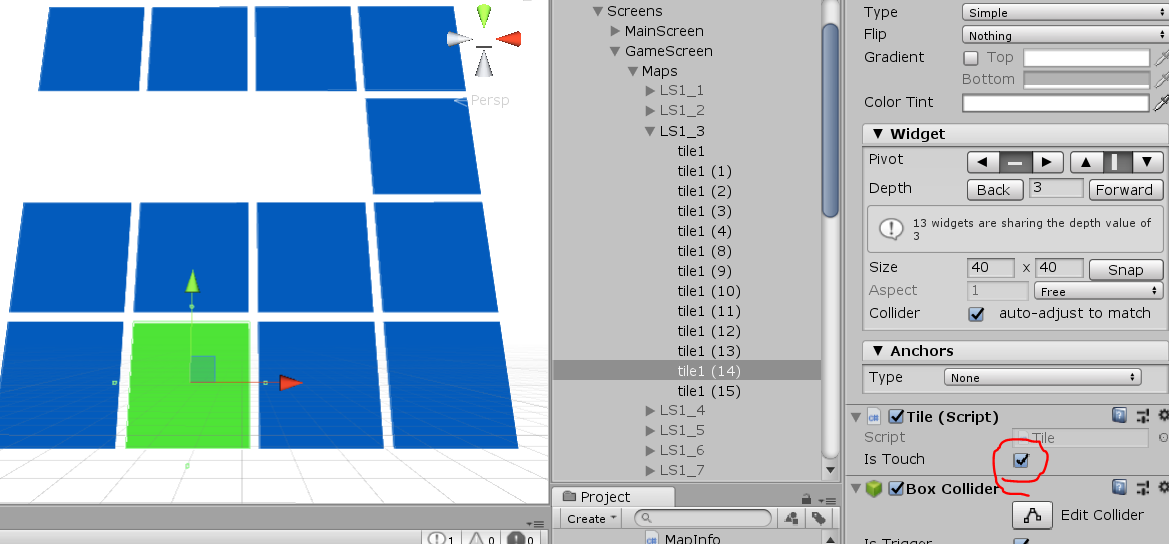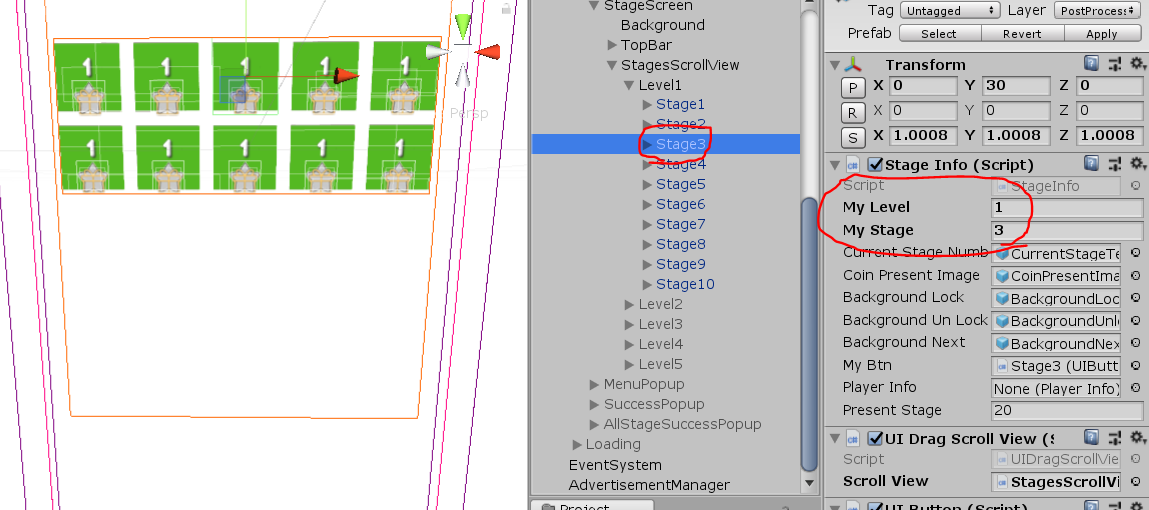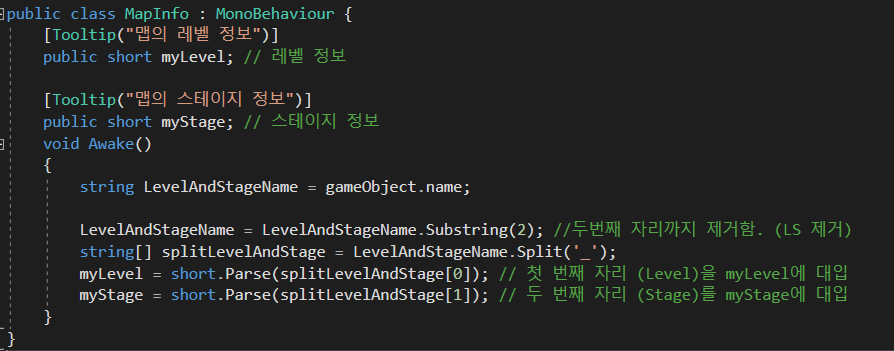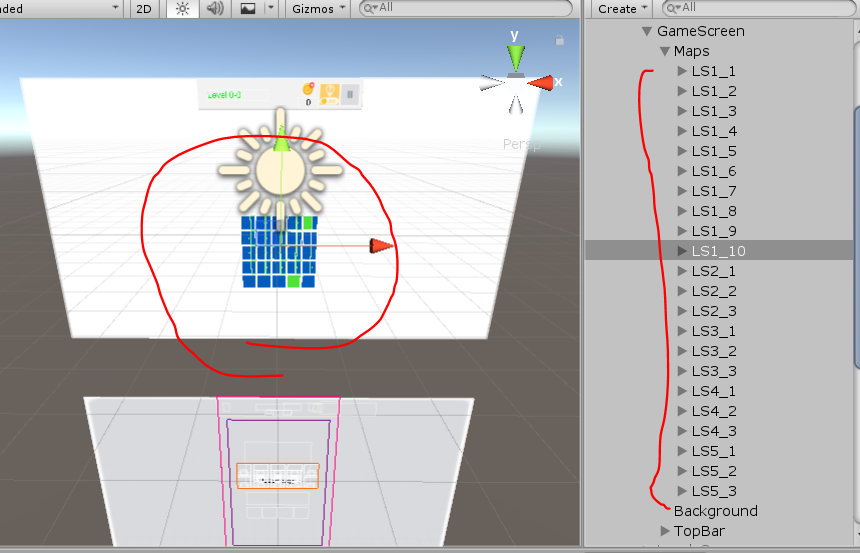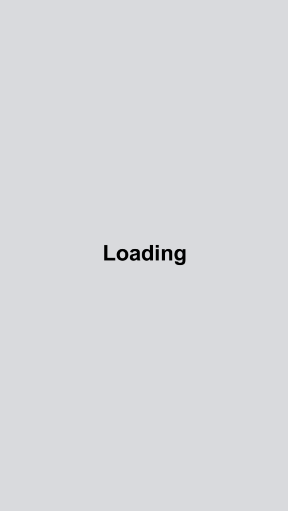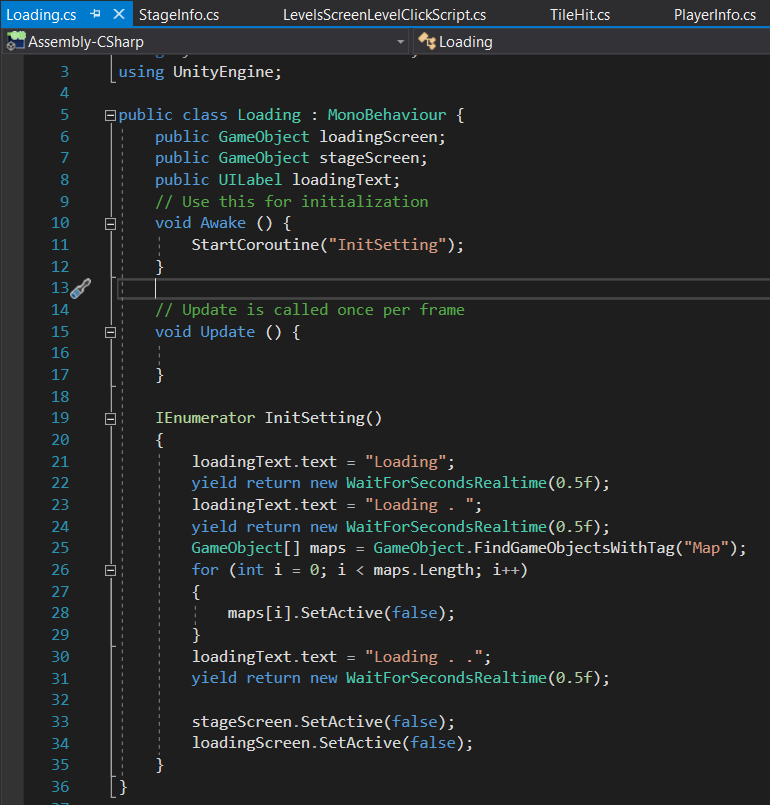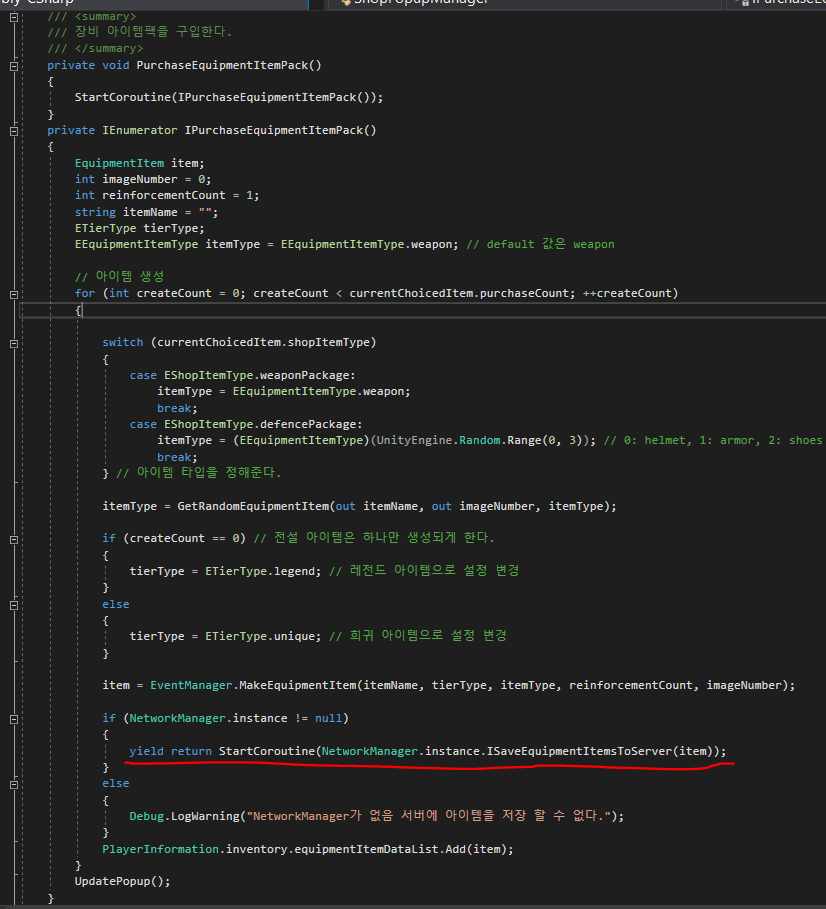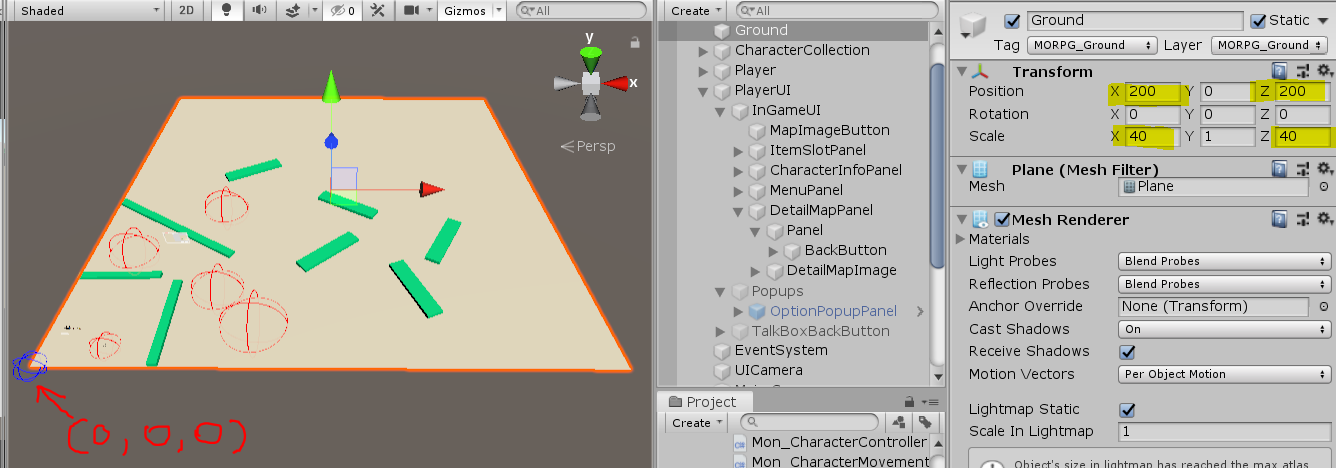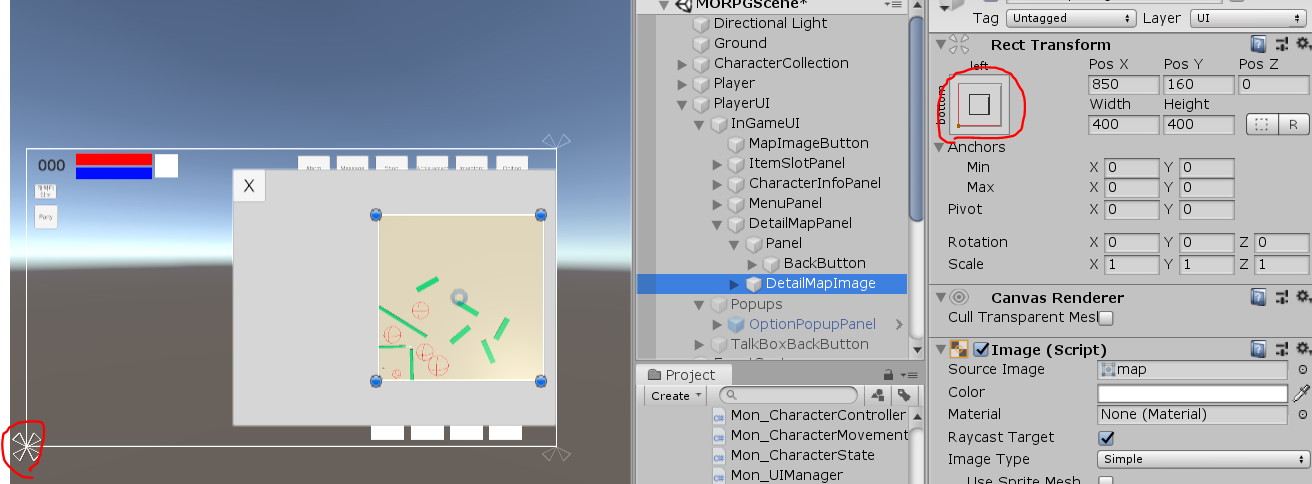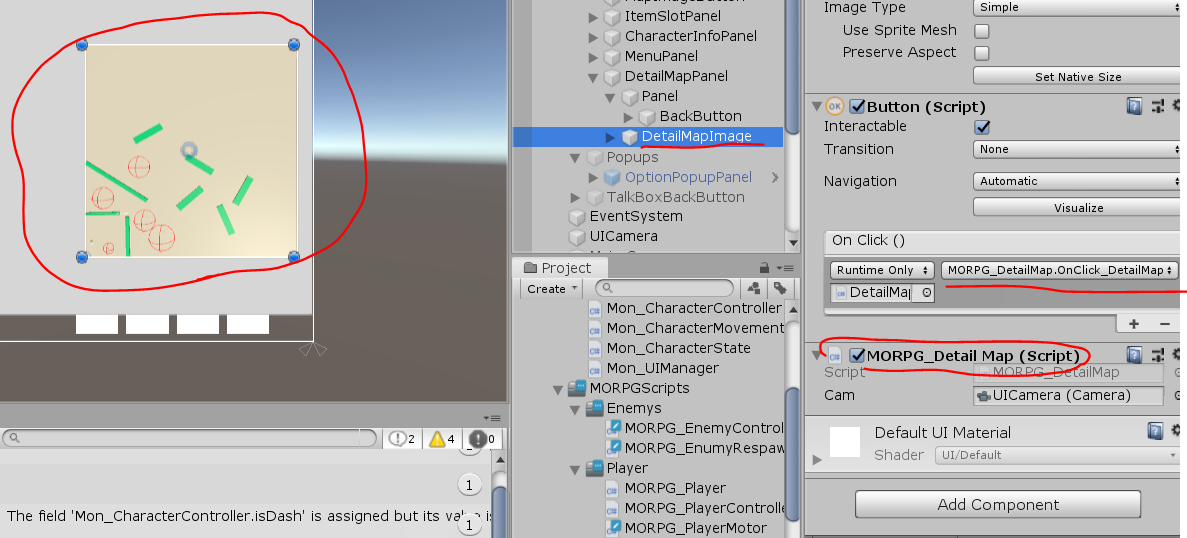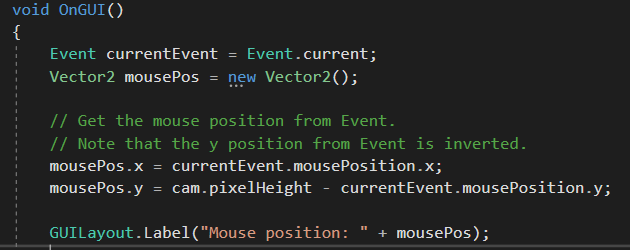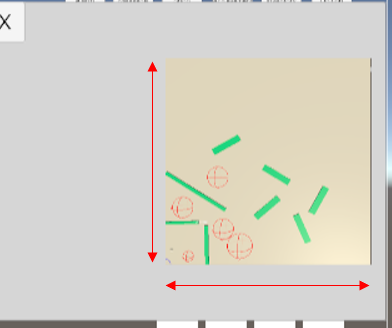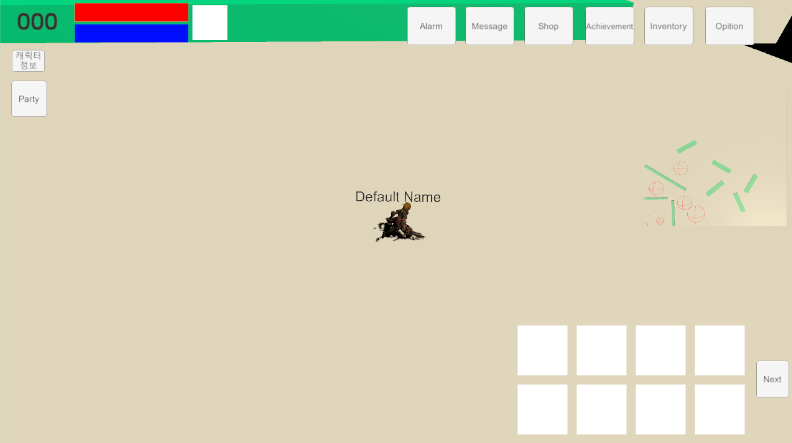cos, sin과 반지름값을 이용하여 간단하게 그릴수도 있는데 다른 방법을 이용해봤다.
Mid-Point circle drawing 알고리즘이랑 Bresenham’s circle drawing 알고리즘을 이용하여 원형을 그렸다.
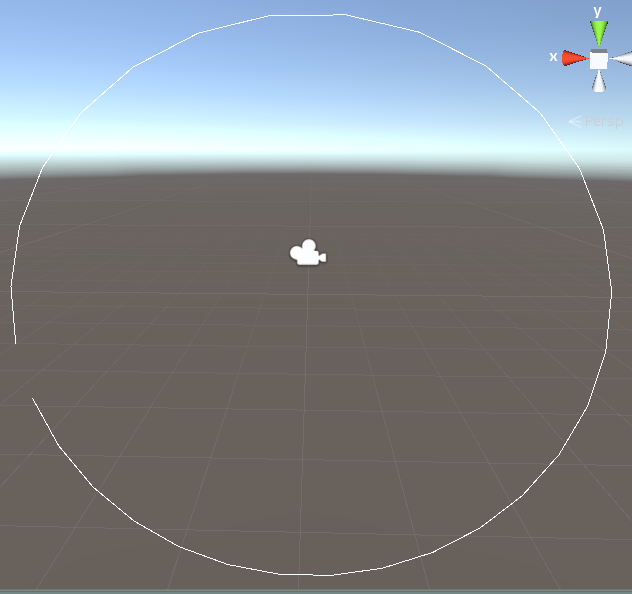
public class CircleDraw : MonoBehaviour
{
public float fScale = .5f;
private Vector3 pivot;
public List<Vector3> vertices;
public float radius = 5.0f;
// Start is called before the first frame update
void Start()
{
vertices = new List<Vector3>();
float heading;
for (int a = 0; a < 360; a += 360 / 30)
{
heading = a * Mathf.Deg2Rad;
vertices.Add(new Vector3(Mathf.Cos(heading) * radius, Mathf.Sin(heading) * this.radius, transform.position.z));
}
for (int i = 0; i < vertices.Count - 1; ++i)
{
Debug.DrawLine(vertices[i], vertices[i + 1]);
}
}
// Update is called once per frame
void Update()
{
for (int i = 0; i < vertices.Count - 1; ++i)
{
Debug.DrawLine(vertices[i], vertices[i + 1]);
}
}
}
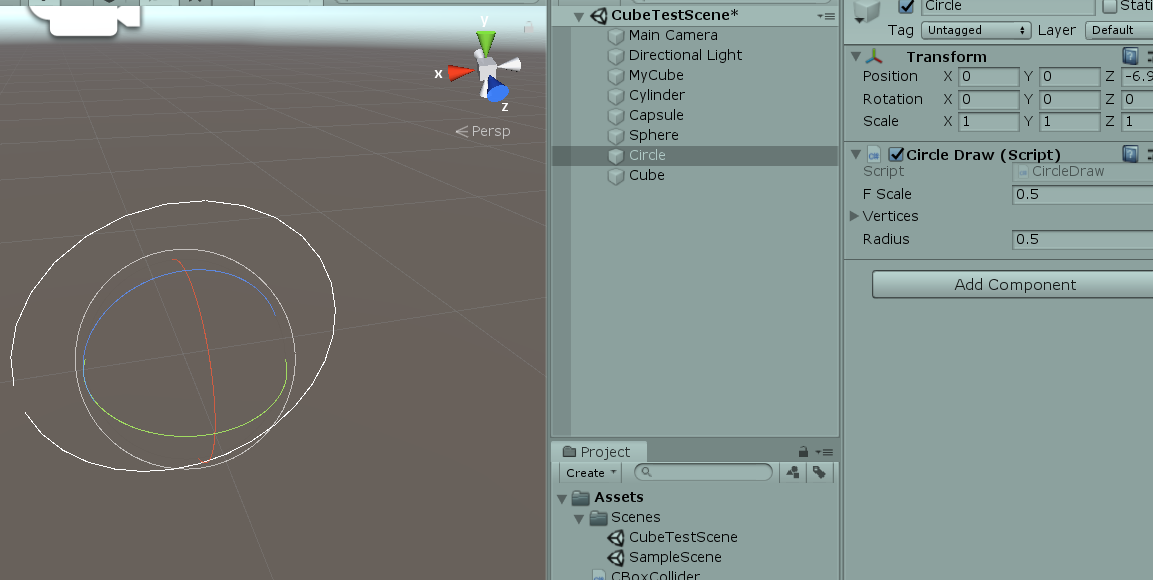
'게임 개발 > 유니티' 카테고리의 다른 글
| Unity 2D 길찾기 알고리즘 구현 (0) | 2020.01.14 |
|---|---|
| Unity로 Sphere 충돌 구현 실험 (0) | 2020.01.13 |
| Unity로 CubeCollider 만들기 -제작중- (0) | 2020.01.01 |
| Unity로 Cube 만들기 (0) | 2020.01.01 |
| Unity로 Terrain 만들기 (0) | 2019.12.30 |